5 Cara Membuat Garis Lurus di Word
Terdapat beragam jenis garis yang bisa membuat dokumen yang kamu buat lebih rapi dan menarik, apakah itu esai, makalah atau dokumen penting lainnya. Kareananya, kamu perlu tahu cara menyisipkan garis horizontal untuk merapikan dokumenmu. Garis dapat memisahkan teks dengan teks atau dengan visual, atau membuat garis tanda tangan.
Di software Word, kamu juga bisa membuat berbagai jenis baris yang dimasukkan ke dalam dokumen. Kamu tidak perlu khawatir menyiapkan penggaris, karena di Word garis bisa diatur dengan mudah. Di bawah ini terdapat berbagai cara membuat garis di word, khusus garis lurus. Yuk, simak ulasan berikut ini!
Cara Membuat Garis Lurus di Word
1. Dengan Menggunakan Fitur Horizontal Line Tool
Kamu bisa menyisipkan garis ke dalam dokumen Word dnegan menggunakan Horizontal Line Tool, di mana merupakan fitur bawaan dari Word. Caranya adalah sebagai berikut :
- Tempatkan kursor di tempat kamu ingin menyisipkan garis.
- Buka tab Home. (Secara default, tab Home sudah terbuka saat pertama kali)
- Di grup Paragraph, pilih panah ke bawah pada Borders dan pilih Horizontal Line.
- Untuk mengubah tampilan garis, klik dua kali garis dalam dokumen.
- Dalam kotak dialog Format Horizontal Line, kamu dapat mengubah lebar, tinggi, warna, dan perataan garis.
2. Dengan Menggunakan Fitur Shapes
Kamu juga bisa menambahkan garis ke dokumen Word dengan menggambarnya sendiri di halaman. Menu Shapes akan memberikan kamu beberapa opsi garis, termasuk garis dengan titik panah di salah satu atau kedua ujungnya.
Sesudah menggambar garis, kamu bisa menyesuaikan warna dan tampilannya. Berikut adalah caranya :
1. Tempatkan kursor di tempat kamu ingin menyisipkan garis.
2. Buka tab Insert.
3. Di grup Illustrations, pilih panah ke bawah pada Shapes
4. Di grup Line, kamu dapat memilih bentuk garis yang diinginkan.
5. Setelah muncul di dokumen Word, seret garis ke lokasi yang kamu inginkan.
6. Untuk mengubah tampilan garis, pilih garis untuk mengaktifkan Shape Format tab (Beberapa versi Word menyebutnya sebagai Format)
7. Buka Shape Format tab dan ubah warnanya, gunakan gaya garis yang berbeda, atau terapkan efek.
3. Dengan Menggunakan Fitur Underline
Apbila kamu ingin membuat garis yang berada tepat di bawah teks, maka kamu bisa menggunakan fitur Underline yang terdapat di Word. Berikut adalah caranya :
1. Pastikan menu Home aktif
2. Blok/sorot/seleksi teks yang ingin diberi garis horizontal atau garis bawah
3. Di kelompok Font, klik anak panah yang terdapat pada tombol Underline
4. Kemudian pilih gaya (style) garis horizontal atau garis bawah yang kamu inginkan.
4. Dengan Menggunakan Fitur Underline dengan pintasan Keyboard
Kamu juga bisa secara langsung membuat garis horizontal atau garis bawah pada teks dengan menggunakan pintasan keyboard atau keyboard shortcut. Caranya adalah sebagai dberikut :
1. Blok/sorot/seleksi teks yang ingin diberi garis horizontal atau garis bawah.
2. Tekan tombol pada keyboard Ctrl + U secara bersama-sama.
5. Dengan Menggunakan Simbol Min pada Word
Selanjuutnya kamu juga bisa membuat garis di Word dengan memakai symbol min atau (-) pada keyboard. Berikut adalah caranya :
1. Buka lembar kerja di Word.
2. Letakan kursor di tempat dimana garis horizontal akan dibuat.
3. Ketik simbol min (-) di keyboard sebanyak tiga kali, lalu tekan enter.
4. Hasilnya akan terbentuk garis horizontal sepanjang teks dalam lembar kerja



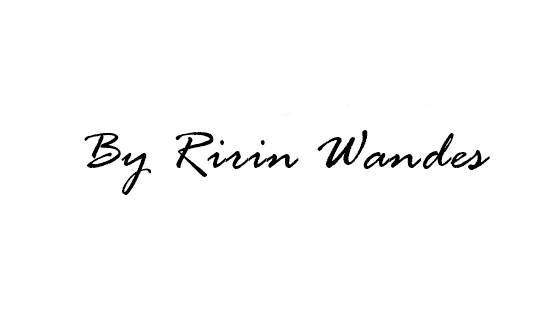






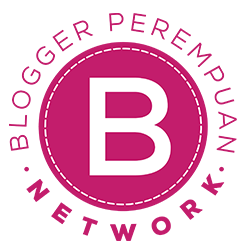
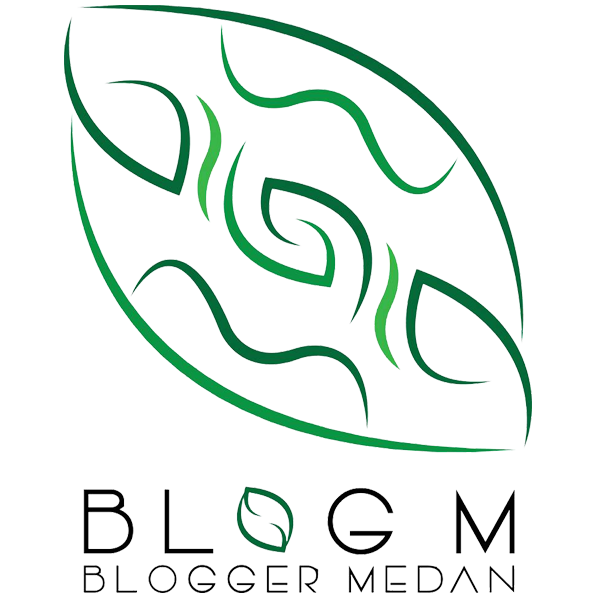
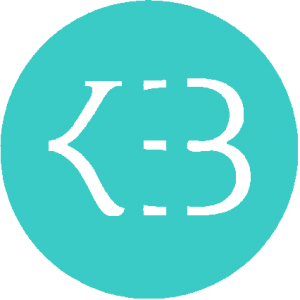




1 Comments
Sepertinya paling mudah itu dengan cara memberikan simbol min (-) ya mbak hihihi :D Menggunakan underline dan fitur shape juga gampang. Memang harus dipraktikkan supaya terbiasa. Makasih sharingnya.
BalasHapusHai, Kawan Melalak Cantik. Berbagi Cerita Disini,yhaa.